在目前的电脑系统里,相信差友们现在日常用的最多的,不是微软家的 Windows,就是苹果家的 macOS 了吧?
俗话说的好,萝卜青菜各有所爱,电脑和手机一样,品牌、外观或者系统之间存在着差异,自然免不了会出现各种各样的撕逼争议。
平时世超在各种网站论坛闲逛时,就经常会看到“ mac 比 windows 电脑好用 ”、“ 用了 macOS 就不想用回 windows ”等这样类似的话题。

要说很多人之所以觉得 macOS 会比 Windows 系统好用,其中重要的原因之一,就是 Mac 上出厂自带的功能实在是太多了。
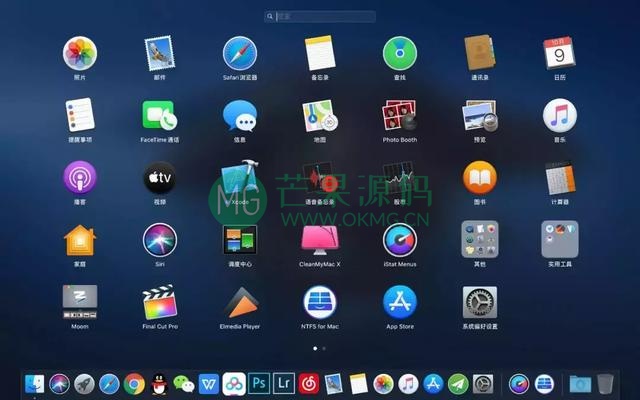
什么云端同步、截图、录屏、触发角和桌面切换啊等等,日常使用起来不要太省心方便。
但其实说起自带功能,Windows 系统上照样有不少好用的便携功能,可以说不输苹果,只不过很多人不知道或者没注意到罢了。
所以今天世超就在这里帮差友们仔细的捋一捋,Win10 上那些隐藏够深但异常好用的功能,有些没准还会让你有种相见恨晚的感觉。
1
还在靠 QQ、微信截图?
想在 Windows 系统上截个图怎么办?之前世超都是先熟练的打开 QQ 或者微信,再用聊天框上边的截图工具来截图。
Emmm,虽然步骤有点繁琐但用习惯了也还行。

只不过后来在被告知 Win10 自己就有截图功能的时候,气得差点一口老血吐出来。
按住 Win+Shift+S,电脑整个屏幕变暗变灰后,会自动弹出截图选择框让你来自定义屏幕截图。
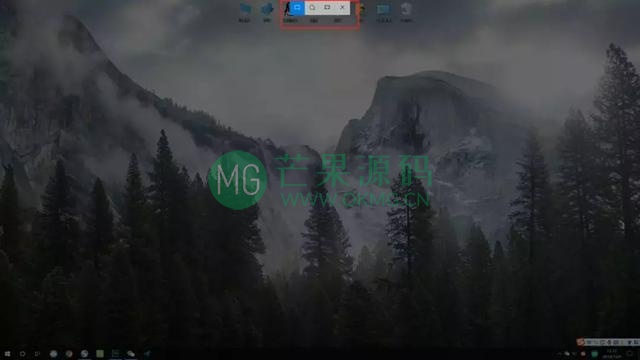
矩形、任意形状、全屏,提供的这三种截图类型可以说是很周到了。
截好图之后,截图会复制在剪切板里,在想放图片的地方直接粘贴就行。
世超用任意形状截的桌面

优点是方便直接随按随截,缺点是对截下来的图做不了划线打马赛克等修改,所以使用时世超建议两种方法看着选择更佳。
2
嫌弃电脑的屏幕太小?
世超记得自己刚从 Win 换到 Mac 那会,第一次见到 Mac 还能把不同的应用程序拖动分配到不同的桌面,就有被这功能给惊艳到。
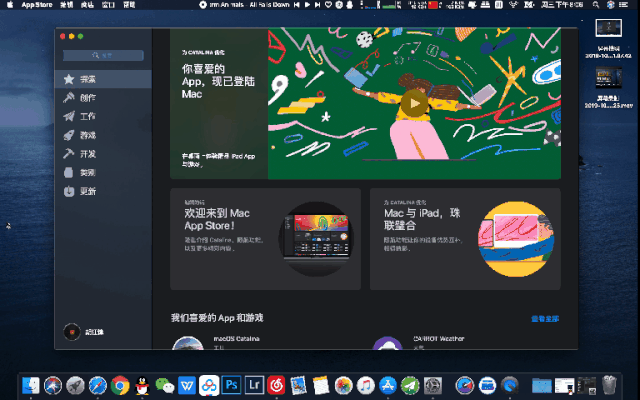
没曾想后来在 Win10 上也增加了虚拟桌面的功能。
在键盘上按住 Win+Tab 键,就能进入到任务视图,看到目前在这个桌面上运行的应用程序。
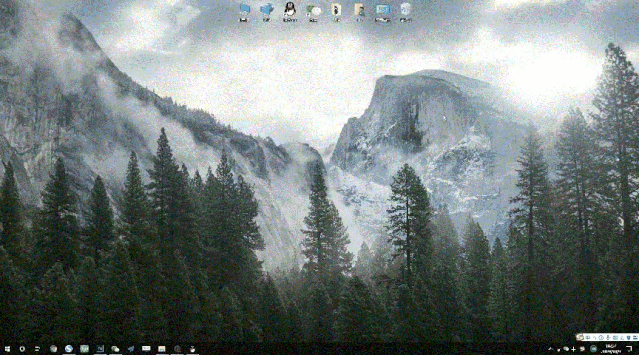
任务视图界面左上角的“ + ”加号就是用来新建增加多个桌面的选项。

你的电脑屏幕尺寸有点小,打开多个应用显得有些拥挤?不打紧,没关系。
那就新建一个桌面放 PS 来修图,一个桌面打开浏览器查资料,再弄另一个桌面用播放器听歌。

靠键盘上的 ←/→ 方向键来实现同一个桌面里不同应用程序的切换;靠 Win+Ctrl+←/→ 来完成在多个桌面之间来回切换,舒服的一批。
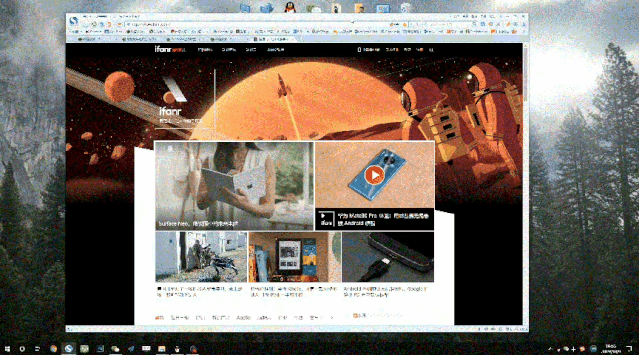
值得一提的是,前边通过 Win+tab 快捷键打开的任务视图,其实也是一个时间线,备份着你电脑桌面应用的历史打开记录。
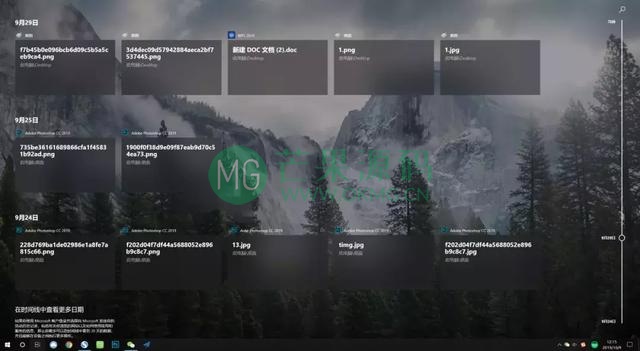
当然,如果你电脑屏幕足够大,这时候就刚好可以用到 Win10 的自动分屏功能。
先用鼠标点击想要分屏的应用程序比如浏览器,接着再按下 Win+←/→ 键,程序的窗口就会自动向左或者向右进行分屏。
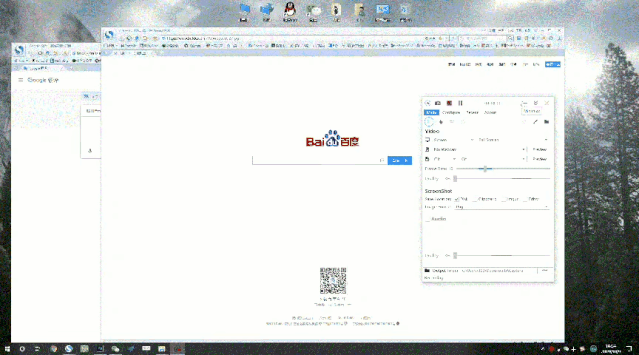
前面 Win 键配合 ←/→ 方向键分屏默认是左右二分屏,想要在两分屏基础上继续获得三、四分屏,可以按 Win+↑/↓ 快捷键来实现。

世超发现自己的显示器还是不够大,两分屏还可以,到了四分屏界面就有些拥挤,因此新建两个桌面,每个桌面分左右两个屏刚刚好。
相比起用鼠标来控制程序窗口大小和拖动位置,显然用自动分屏功能更简单直接。
3
有个便签好像能提高效率?
用过 Windows 系统的差友们可能对于各种应用的广告弹窗早已见怪不怪了。
时不时的弹窗难免会使你的注意力太过分散,看到一条 UC 震惊部的新闻标题,保不齐就忍不住想点进去看看。

经常的,这一来一去世超好几次都差点忘了自己原本打算干啥来着???
这时候 Win10 自带的便签功能就派上用场了!
回到桌面在键盘上直接按下 Win+W 快捷键,就能呼出 Windows Ink 工作区,点击工作区的便签就能在桌面建立便签。
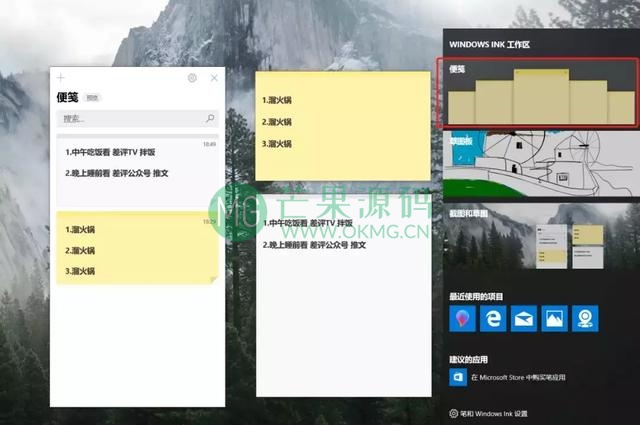
便签可以随意增加数量移动位置,也可以改变本身的大小和颜色。
把一天的工作内容通过便签的形式直接挂在桌面的任何一个角落,通过它来时刻提醒你任务的轻重缓急,或许是用来提高效率不错的办法。
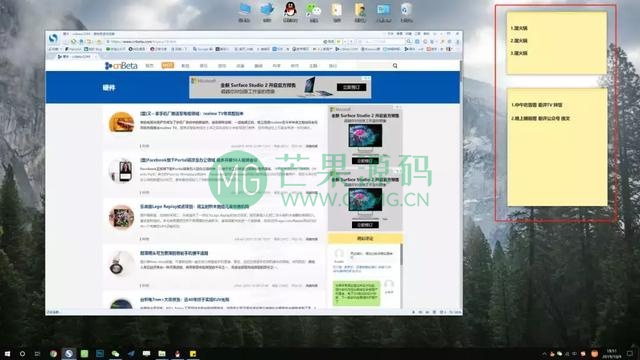
虽然这个工作区最初是为了方便支持触屏和手写笔的 Windows 设备设置的,但便签这个功能,在任何 Windows 设备上是出奇的好用。
4
其他好用的设置和功能
电脑的 Windows 设置菜单尽管不像手机里的设置那样经常用到,但也确实是个宝藏,里边隐藏着不少好用的功能。
比如现在智能手表、手环都支持连特定的电脑进行解锁或者锁屏,算是卖点之一了,其实只要一部普通的智能手机,也可以实现自动锁屏。
使用快捷键 Win+i 呼出 Windows 设置菜单界面,在菜单中点击“ 账户 ”,再选择“ 登录选项 ”。
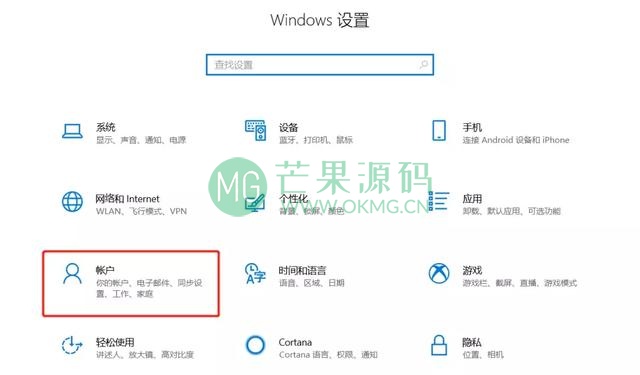
登录选项里的动态锁,允许你的手机用蓝牙连上 Windows 电脑,在你离开蓝牙连接范围后的一分钟内自动锁屏。
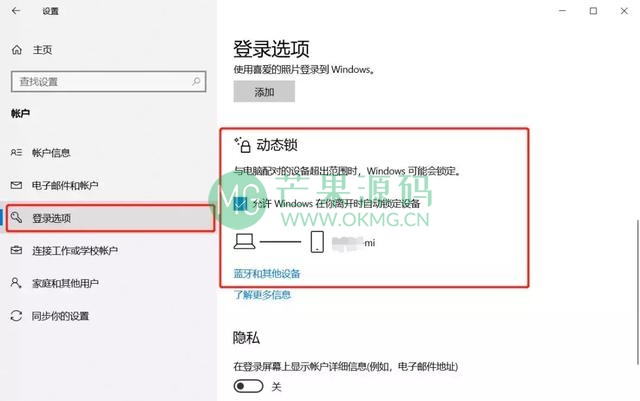
动态锁虽然做不到解锁,但起码做到了锁屏,一定程度上也可以防止别人趁你不在的时候偷看你电脑里藏着的小姐姐了。
Windows 用户也不用太过羡慕 iPhone 与 MacBook 能跨设备同步,其实 Win10 上也有个简陋的跨设备同步功能。
同步打开之后,你就能把公司电脑上复制到的内容,在家里的电脑上实现黏贴。
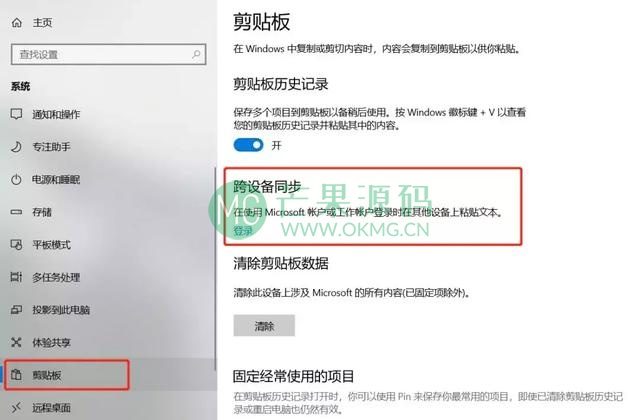
目前为止 Windows 还没有推出手机上已经普及的暗黑、暗夜模式。
但它至少也给了你一个夜间模式,来降低屏幕发出的蓝光,从而保护眼睛,好过没有。
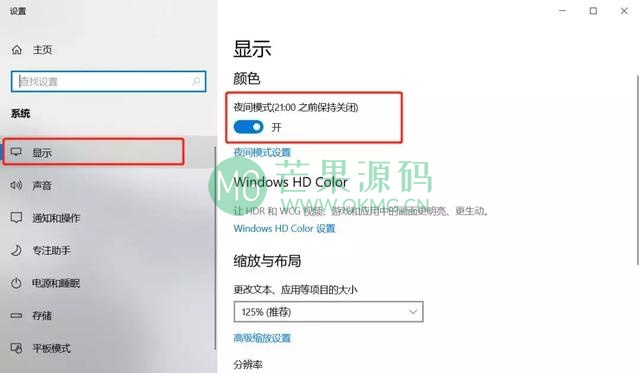
在电脑上看视频时,不妨打开 Windows 设置里的 HDR 功能,电脑就会自动处理视频,以更高动态的形式播放。
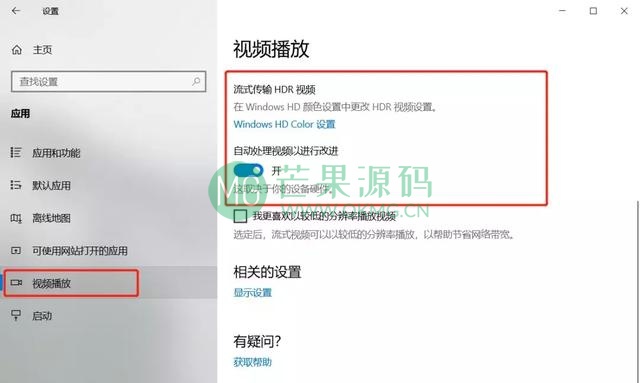
设置好了以上这些,别忘了打开账户里的“ 同步你的设置 ”选项,让电脑把你的 Windows 密码等设置同步到其他相同账号下的电脑中。

Microsoft 账户同步完成后,如果之后换了电脑如果重装了系统,下次就可以直接省去重新设置 Windows 这一繁琐的步骤了。
好了,以上就是世超整理出来的 Win10 上一些好用的选项和功能,因为篇幅原因,这里还有好些没有列出。
不管怎样,电脑对于我们,可以说算是仅次于手机最常用的设备之一了。
可能是因为早前 Windows 电脑相比 Mac,UI 界面不怎么友好和权限过于复杂的缘故,以至于世超一直都不怎么想要仔细去研究下自己的电脑。
直到最近才发现居然错过了这么多好用的快捷功能和设置,感觉之前一直用了假的 Windows,不过世超相信,自己不是最后一个才知道的。。。
既然 Win10 这么好用,还在使用 Win7 的差友们,不考虑把自己手头上的电脑给升下级吗?


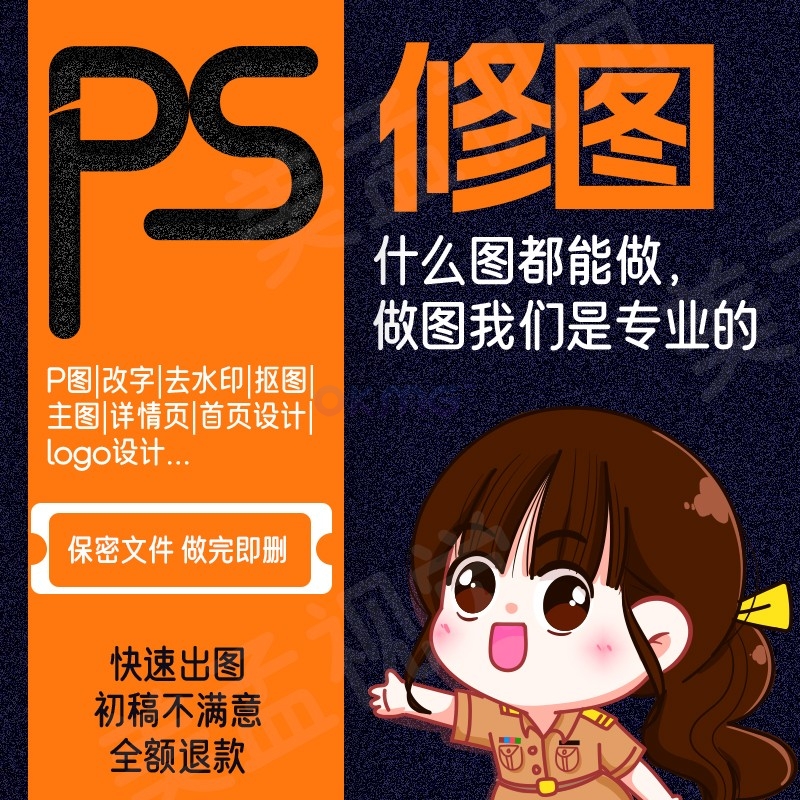


评论(0)